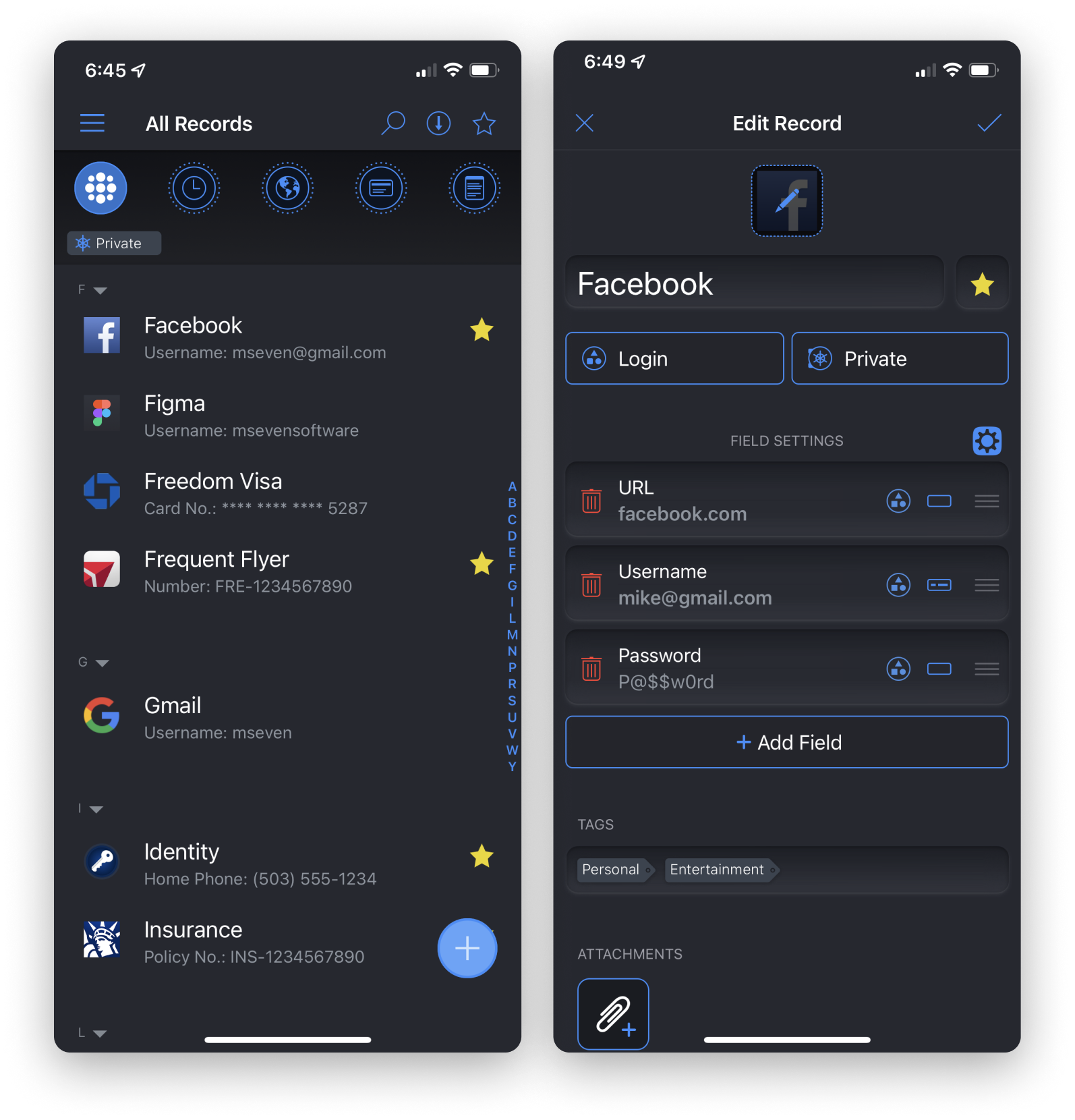mSecure 6
Beautifully styled, simple, secure, and tailored to meet your needs
mSecure 6 is a big leap forward for the app you trust to protect your most important information. The beautiful new UI makes setting up your data easier and isolating the data you need faster. Enjoy industry-standard, end-to-end encryption as you share your information with other users, and manage your online accounts with ease in the new Browser Extensions. There’s never been a better time to buy mSecure!
Take a peak at what it’s in store for the future of mSecure: Upcoming Features.
Minimum system requirements: iOS 12.4; Mac 10.13 High Sierra; Watch OS 5.3; Android 5; Windows 10, version 1803, build 17134.
Cross-Account Sharing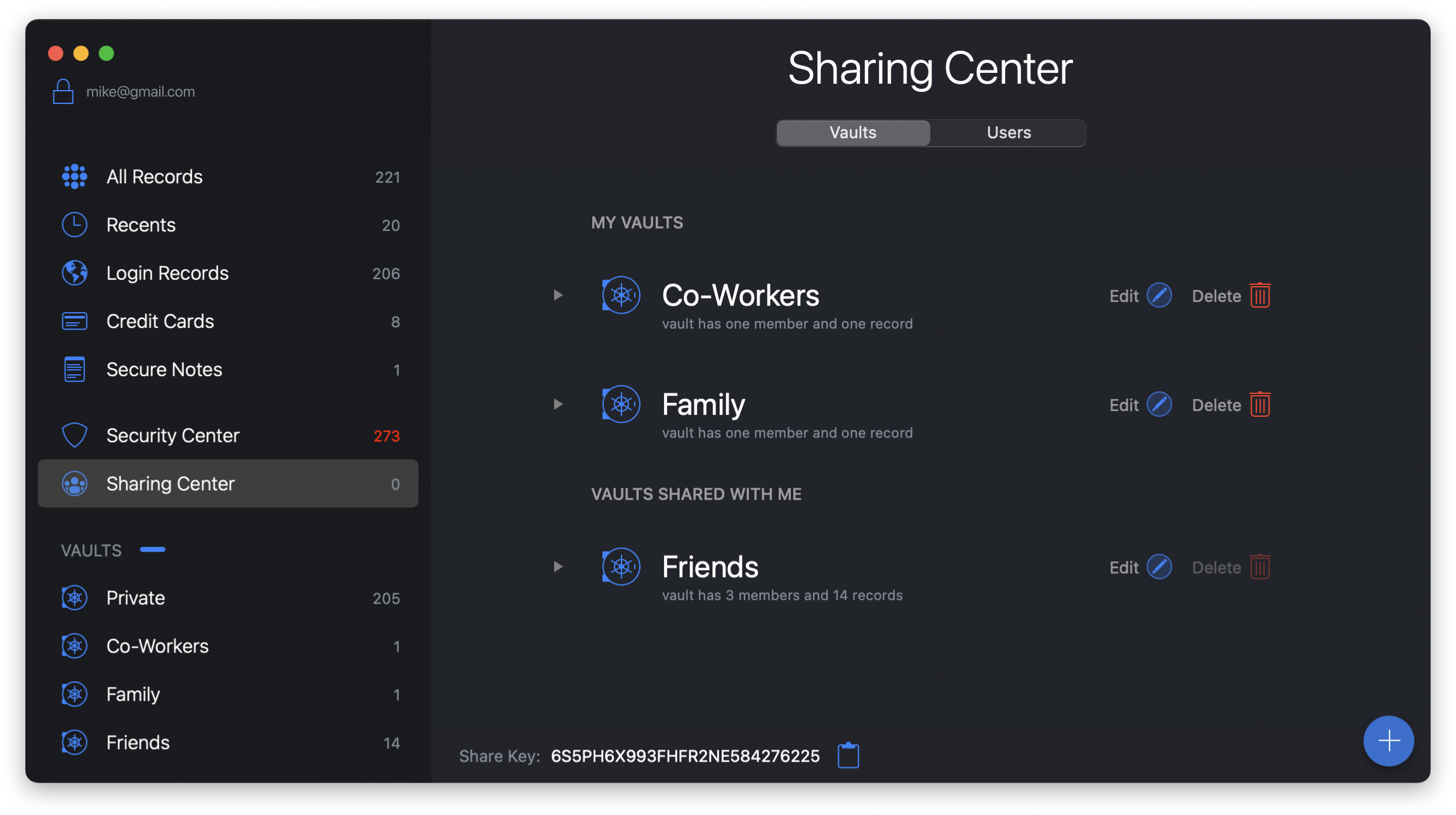
In previous versions of mSecure, the sharing of information could only be done by sharing all of the data stored in an account. There was no way to select only a few records and share them with those who needed access to that data. Consequently, anyone with access to your information had access to ALL of your information.
With the new Vaults system, you can now share only the data you want to share with other mSecure users. You can also choose how much access each user has to the data you share with them.
Everything you need for sharing is found in mSecure’s new Sharing Center. First, invite anyone via email to connect mSecure accounts in the Users tab of the Sharing Center. After the user has accepted your invitation, head over to the Vaults tab where you can create any number of vaults in which to store your shared information. Add the user to a vault and choose their level of access: Read, Write or Admin.
Read access is the most restrictive, as users will only be able to read the data stored in each record. Write access allows a user to add records and edit the data for any record stored in the vault. Admin access grants users the most freedom to records stored in a vault. Those with the Admin privilege can add records to it as well as edit and delete records stored in the vault.
Cross-account sharing is only available with mSecure Cloud syncing.
Refined Style
Find what you’re looking for with a beautiful new UI. mSecure 6 introduces new concepts yet remains the simple-to-use app you have grown to love. The cleaner layout and new UI features make managing your data a breeze. Text is easier to read, filters easier to find, and the controls you need pop off the screen with clarity. Isolating the information you need is easier than ever!
Browser Extensions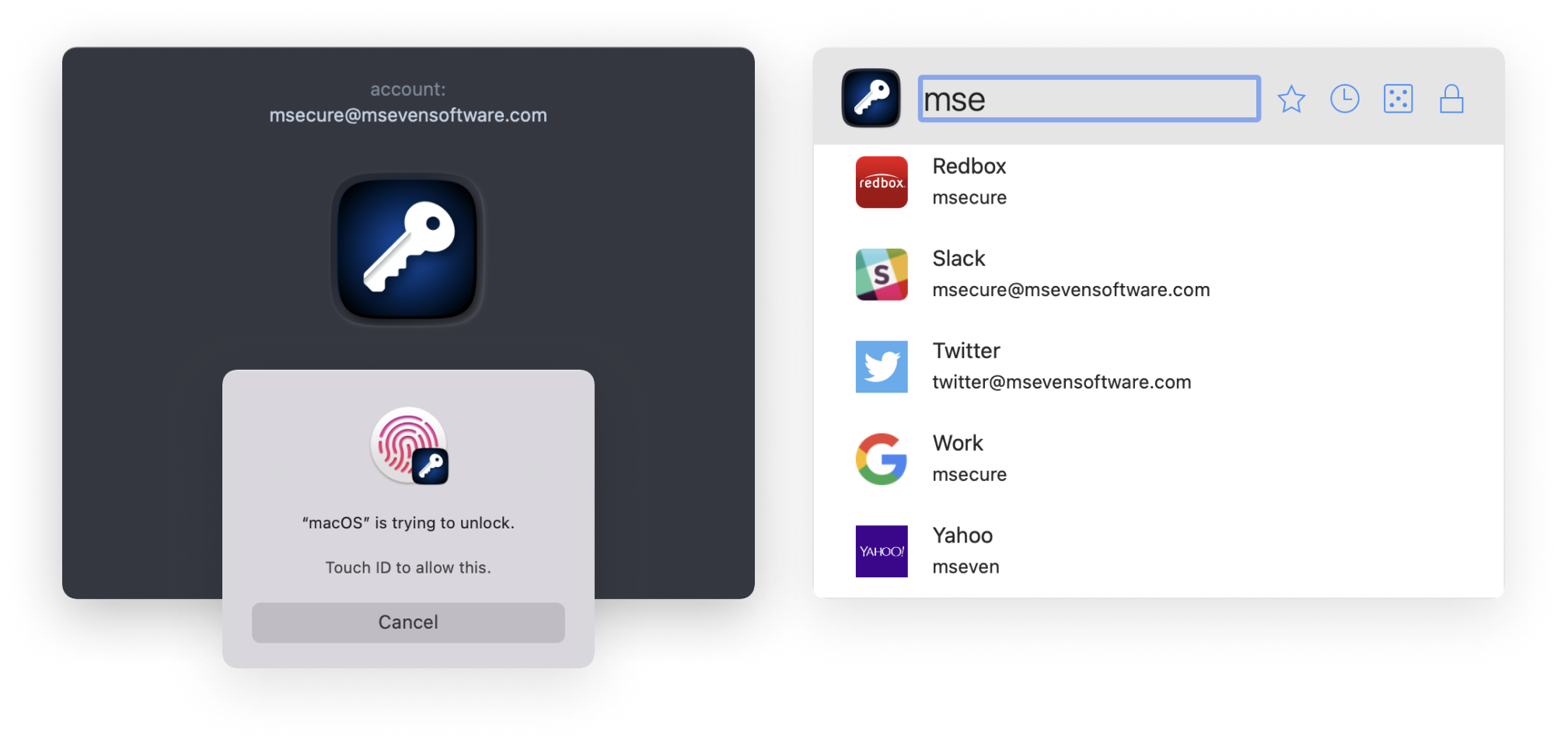
They’re finally here!! Make easy work of managing your online accounts with the new Browser Extensions. mSecure’s Auto-Login features make life much easier by auto-filling and capturing your online credentials. After installing the extensions from either the Chrome Web Store (Google Chrome and Edge) or the Mozilla Add-Ons Store, Login credentials stored in mSecure will be automatically filled in to sign-in forms, and account credentials that haven’t been added to mSecure will be automatically captured as new Login records. After a Login page for a site is loaded, simply click into a username or password field, and mSecure will take care of the rest. It’s that easy! At launch, the browser extensions will only be available for Mac but bringing them to Windows will be available soon.
Safari Password AutoFill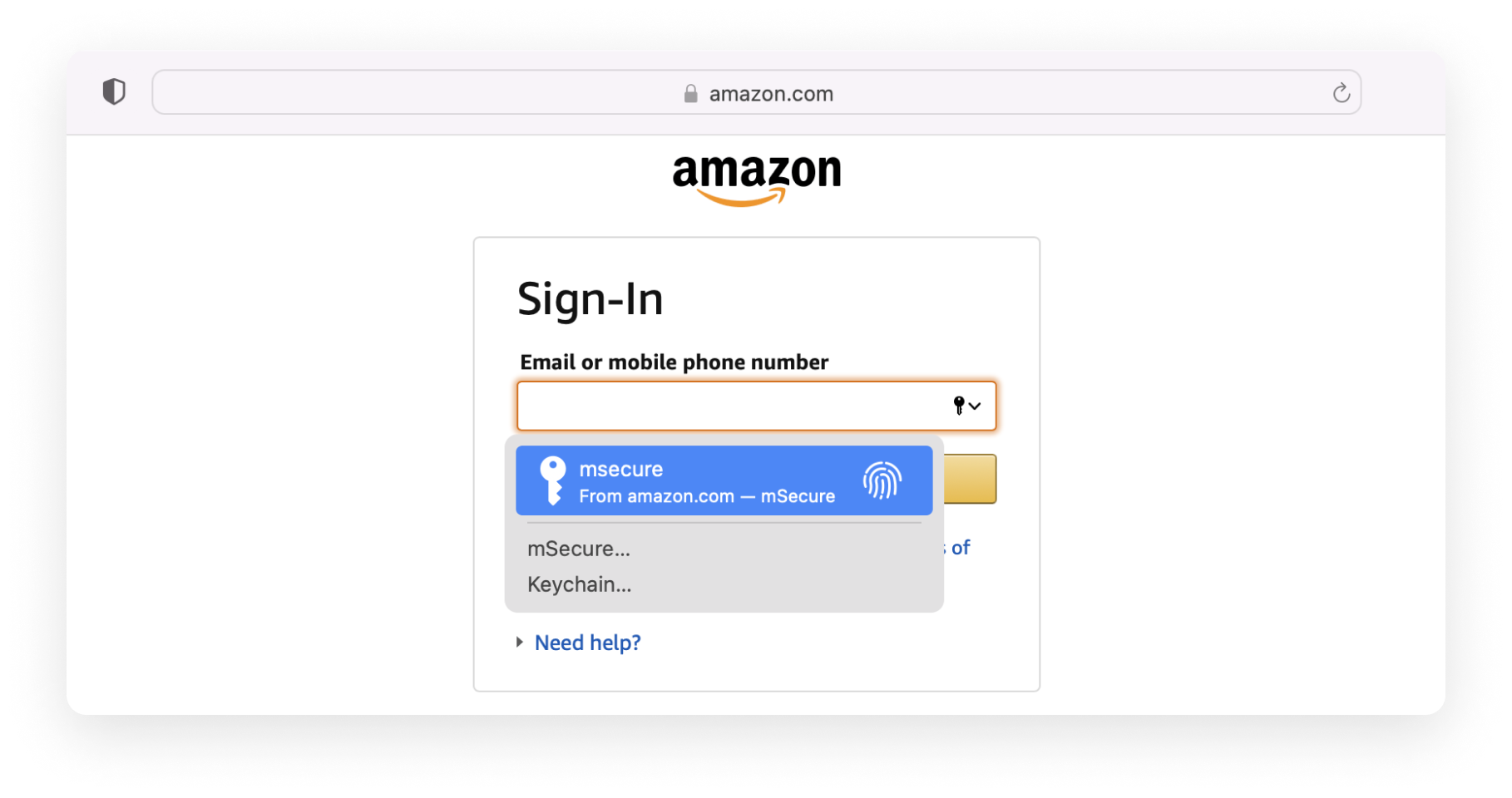
Closely related to the Browser Extensions for Chrome and Firefox, mSecure 6 has support for Password AutoFill in MacOS. While the features are limited in comparison to the Browser Extensions, you still get a massive boost in productivity being able to auto-fill the credentials from Login data you already have stored in mSecure. Simple click into a username or password field, and MacOS will give you the options needed to sign in to your online account.
Tags
Keep your information organized just the way you like with tags. Tags take over where Groups left off. Previously, you could only ever have a record belong to one Group which limited organizational flexibility. Now you can add as many tags as needed to each record, to create structures for keeping your information in check. Gone are the days of creating custom templates to work around the limitations of the Group feature. Now you have all the levels of organization you desire, as there is no limit to the number of tags you can create and add to your records.
You’re in Control
From the start, mSecure has been the password manager of choice if there was a need or desire for flexibility. Custom templates to store related information are simple to create, which gives you the ability to store any type of data you’d like. Adding fields at the record level makes small customizations so convenient. Now you have even more control over the data stored in each record. Fields operate independently of their template, so you can change any field’s type, delete any field, rearrange the order, and make the data for any field show up in the main view under the record’s title. And, back by popular demand, you are now able to change the template used for existing records like you could in older versions of mSecure!
Password Generator +
Have you ever needed to generate a password without using certain special characters? We have too. With mSecure 6’s enhanced Password Generator features, you can keep your sanity as well as your security when creating or updating an account password. Whenever you see the dice icon, tap it, and you’ll see the password generator settings. There you can change the generated password length, whether it uses letters and numbers, what types of special characters to include or exclude, and you can also change it to a readable word generator.
One-Time Password Fields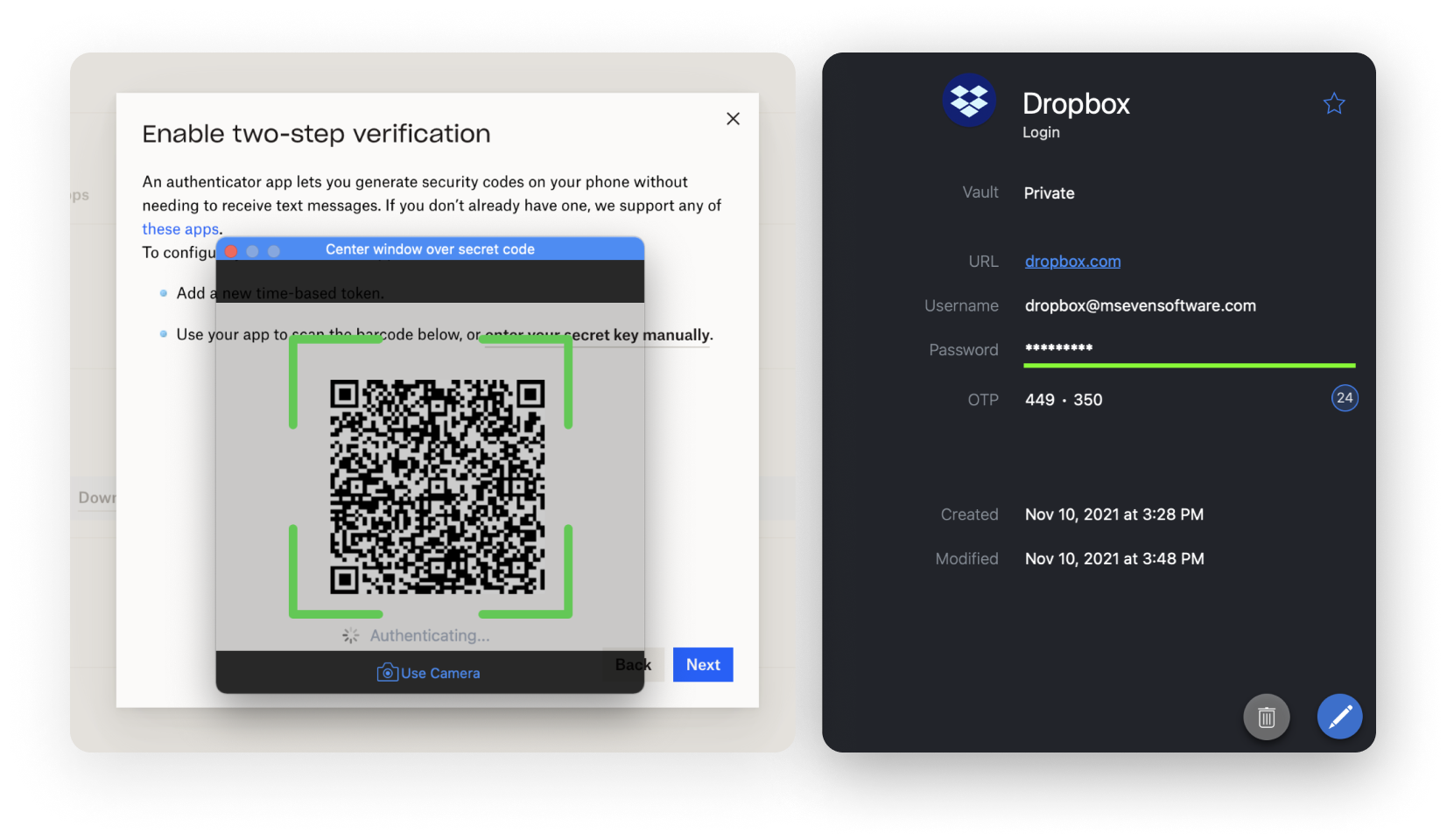
For many online accounts, one-time password fields provide a level of security difficult to surpass. mSecure 6 can become the authenticator for your accounts secured with this type of two-factor authentication. For example, Dropbox gives it’s users the option of securing their accounts using two-step verification. When you enable this feature in your Dropbox security settings, you’re presented with a QR code. Scan this code using a One-Time Password field in any record, and you can use mSecure your Dropbox account authentication in the future. Simply copy the number in the OTP field and paste it into the Dropbox sign in form.
 mSecure
mSecure